Assalamualaikum wr wb.
kali ini saya akan berbagi pengetahuan tentang cara menginstal windows 10 di virtualbox.
Cara Install Windows 10 Preview di VirtualBox (Beserta Gambar)
Windows 10 Technical Preview sudah dirilis. Dengan embel-embel Technical Preview dibelakangnya, Microsoft menyarankan kamu untuk menginstallnya di secondary PC, artinya kamu bisa menginstallnya di virtual machine maupun sebagai dual boot.
Sebelumnya kita sudah mengajarkan bagaimana cara menginstall Windows 10 Preview di VMware, kini saatnya kita jelaskan cara menginstall Windows 10 Preview di VirtualBox. Tutorial ini cocok sekali bagi kamu yang lebih memilih untuk menggunakan VirtualBox daripada VMware.
Beberapa hal yang perlu kamu siapkan adalah:
1. VirtualBox, bisa didownload disini.
2. Installer Windows 10 Preview, bisa didownload disini atau order versi DVD nya disini jika koneksi internet kamu kurang mumpuni untuk mendownloadnya sendiri.
3. Koneksi internet (opsional). Dengan koneksi internet kamu bisa login ke Microsoft Account, mengakses Windows Store, mendapatkan update rutin, serta mengakses Feedback App bagi yang sudah terdaftar di Windows Insider Program.
2. Installer Windows 10 Preview, bisa didownload disini atau order versi DVD nya disini jika koneksi internet kamu kurang mumpuni untuk mendownloadnya sendiri.
3. Koneksi internet (opsional). Dengan koneksi internet kamu bisa login ke Microsoft Account, mengakses Windows Store, mendapatkan update rutin, serta mengakses Feedback App bagi yang sudah terdaftar di Windows Insider Program.
Jika semuanya sudah siap, maka kamu tinggal buka saja VirtualBox dan klik New untuk membuat virtual machine baru.
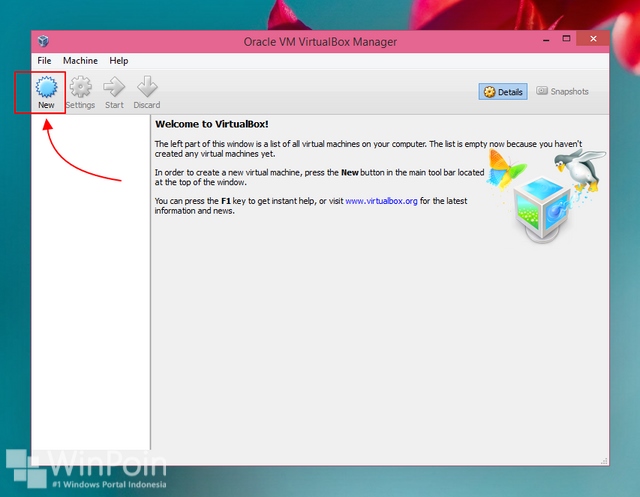
Pada detail Operating System, pilih Windows 8.1 64-bit jika kamu ingin menginstall Windows 10 Preview 64-bit, atau pilih Windows 8.1 32-bit jika ingin menginstall Windows 10 Preview 32-bit.
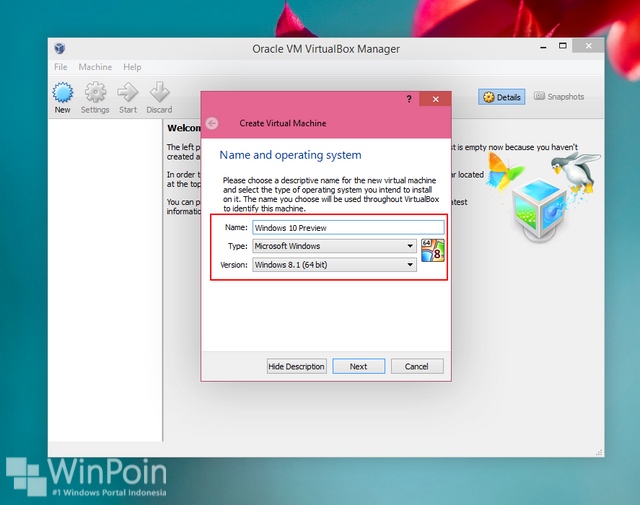
Kamu bisa mengatur jumlah RAM, pastikan RAM yang digunakan virtual machine tidak melebihi separuh dari RAM di PC kamu.
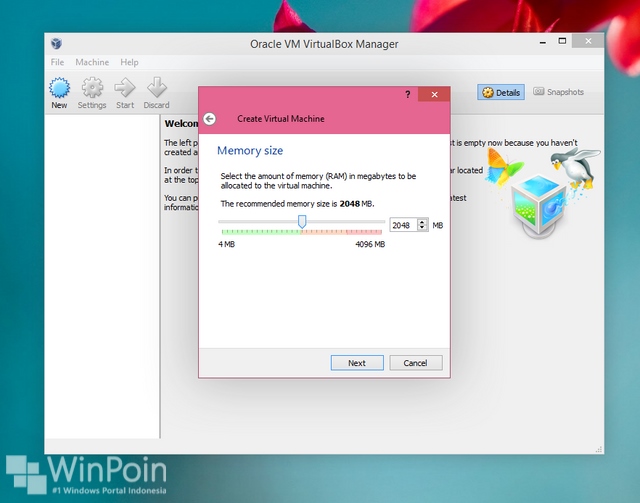
Pada bagian Hard drive pilih untuk membuat virtual hard drive. Untuk tipe hard drive biarkan saja default (VDI) dengan besar storage yang dinamis (Dynamically).
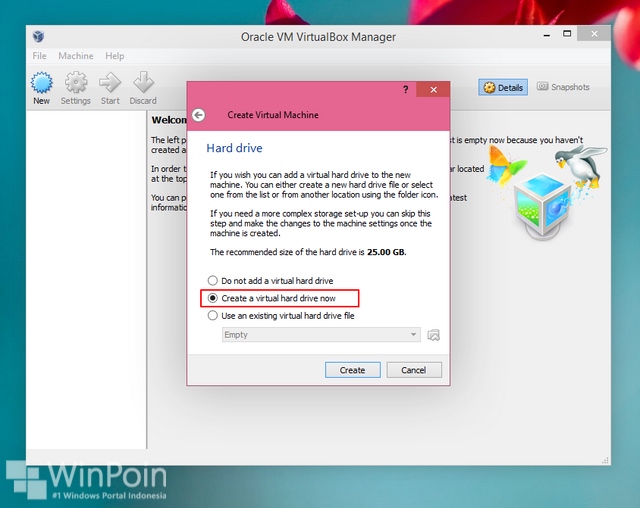
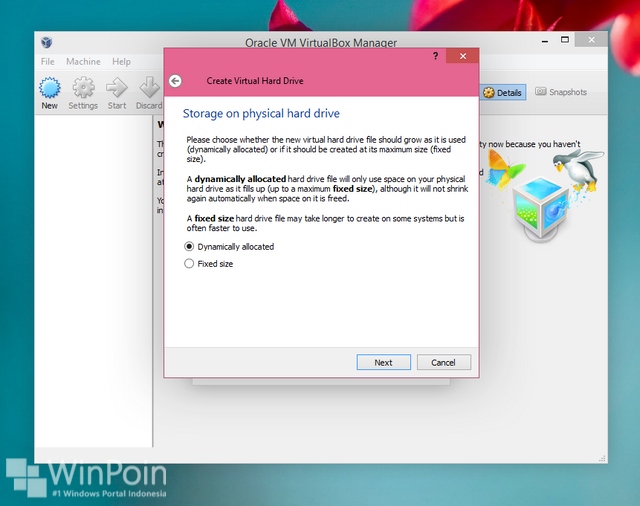
Kamu bisa mengubah besarnya storage virtual machine, tetapi kita sarankan gunakan tidak kurang dari 20GB.
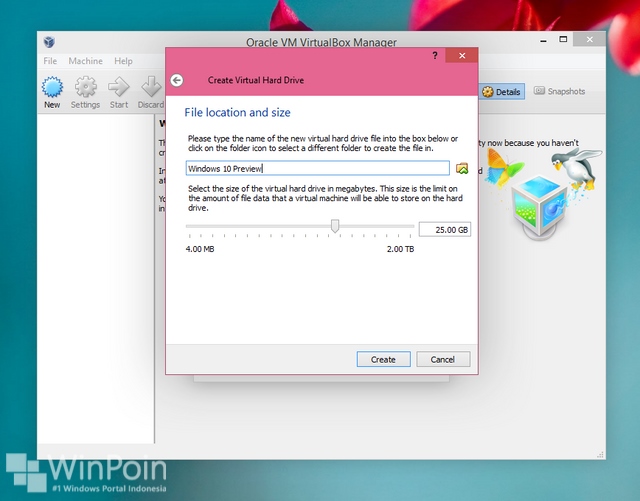
Virtual machine sudah selesai dibuat. Kini saatnya melakukan instalasi Windows. Pilih virtual machine yang baru saja kamu buat dan klik Start.
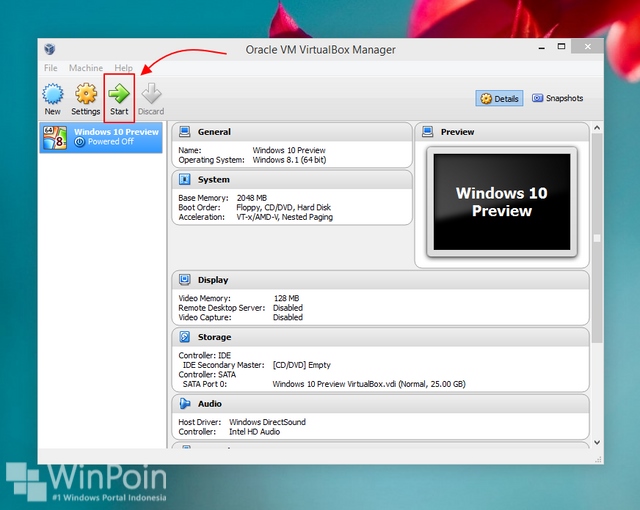
Setelah itu akan muncul pilihan start up disk. Jika kamu menggunakan DVD Instalasi Windows 10 Preview, maka tinggal pilih saja drive CD/DVDRom kamu. Tetapi jika menggunakan file ISO, maka klik icon folder yang ada di sebelah kanan dan browse file ISO tersebut. Jika sudah, klik Start.
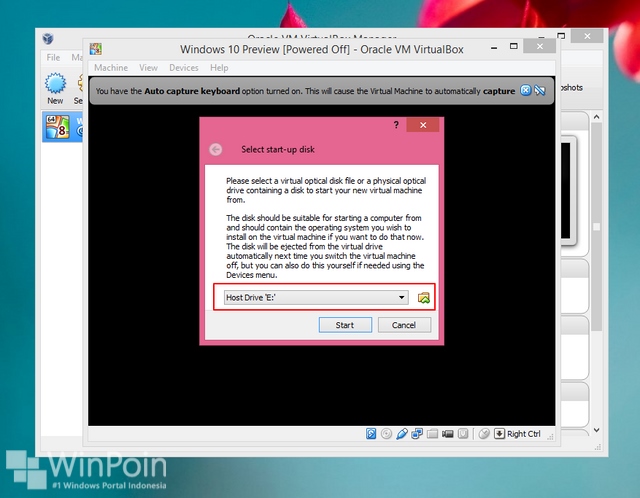
Proses instalasi Windows 10 Preview akan dimulai.
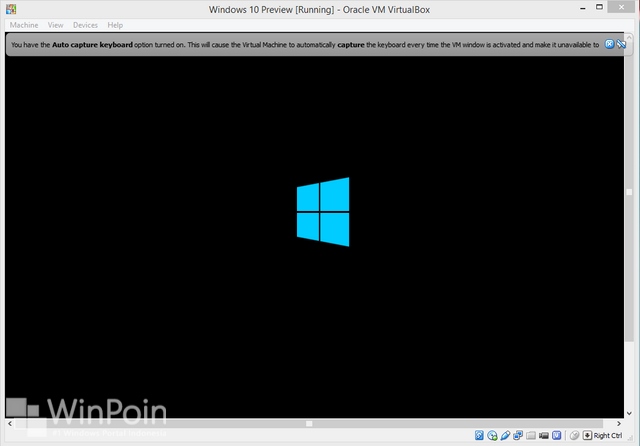
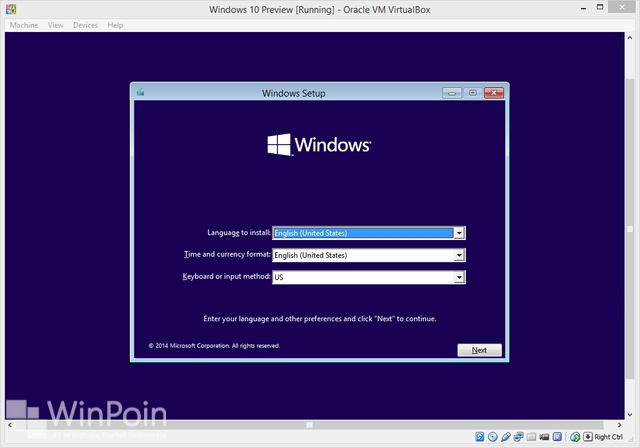
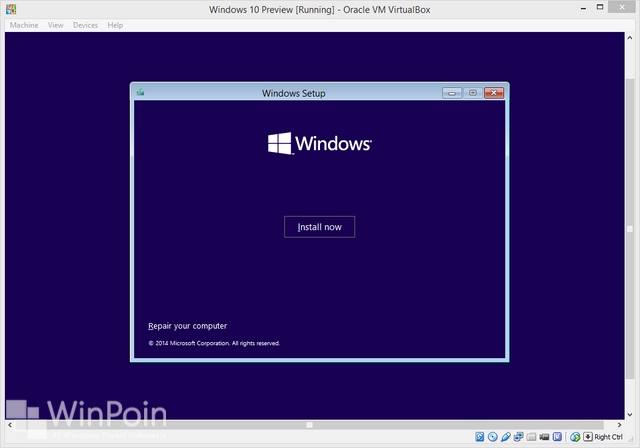
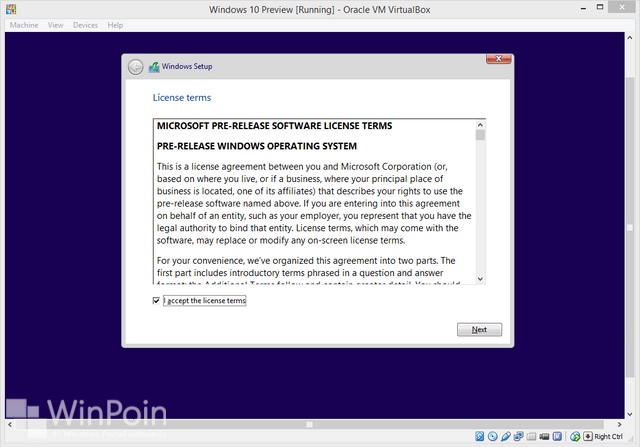
Jika muncul pilihan Upgrade atau Custom, pilih Custom Install.
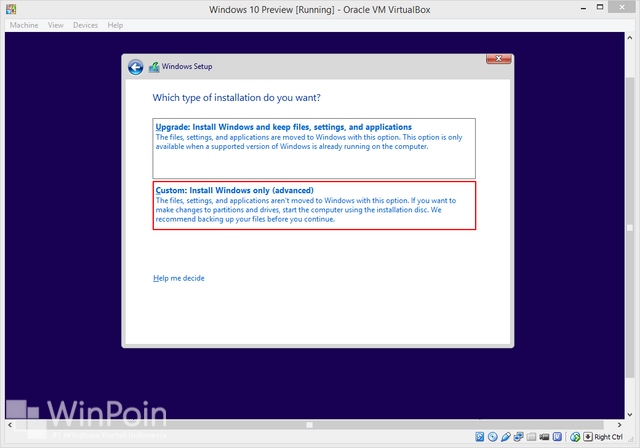
Pada partisi yang tersedia, klik New > Apply > OK
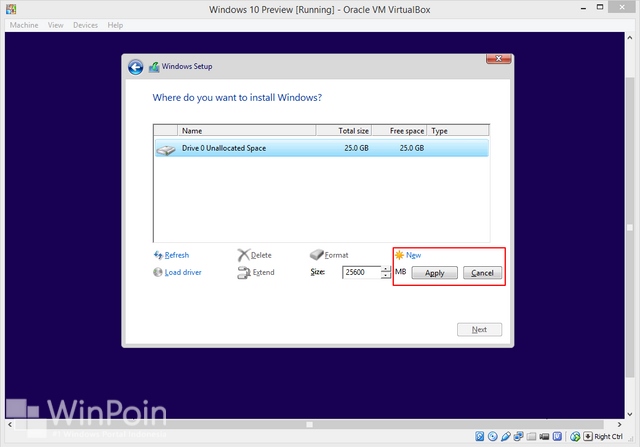
Setelah itu pilih partisi dan klik Next.
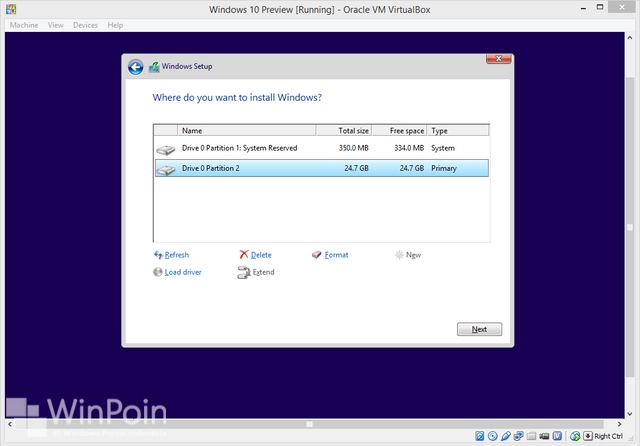
Tunggu hingga proses instalasi selesai.
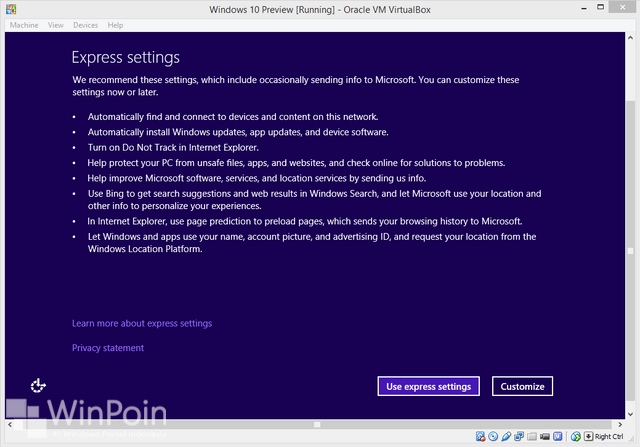
Jika kamu terkoneksi internet, maka masukkan akun Microsoft kamu yang sudah terdaftar ke Windows Insider Program. Windows akan meminta verifikasi baik melalui email maupun SMS untuk melanjutkan proses instalasi.
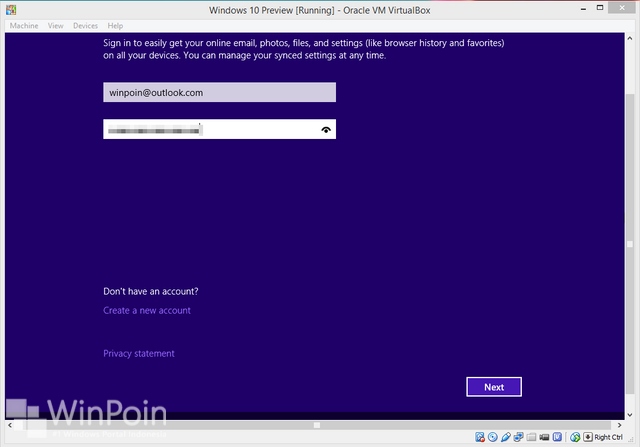
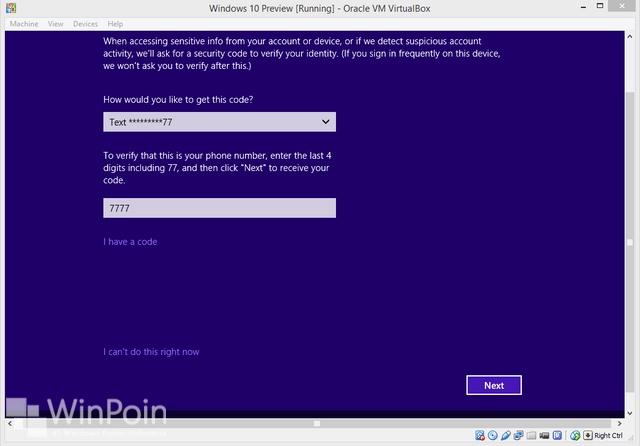
Kamu bisa mensinkronisasikan Apps dan Layout dengan PC kamu sebelumnya, tetapi disini kita lebih memilih untuk menjadikannya sebagai PC baru (Set this up as a new PC)
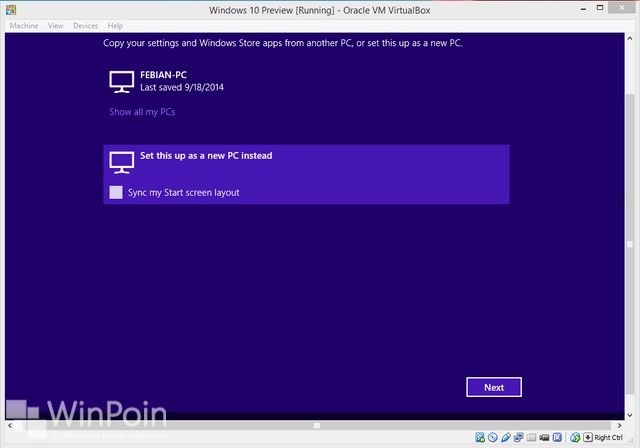
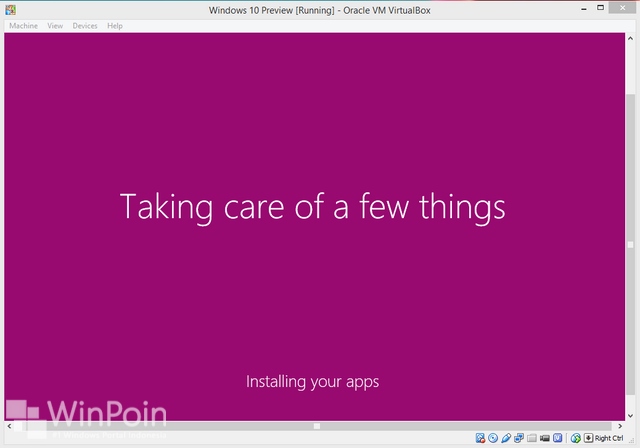
Selamat! Proses instalasi telah selesai. Sebenarnya langkah terakhir adalah menginstall VirtualBox Guest Addition supaya Windows 10 Preview bisa berjalan dan tampil dengan lebih optimal di VirtualBox. Namun sayangnya Guest Addition ini masih belum support Windows 10 Preview dan error ketika diinstall.
Alhasil tampilan Windows 10 Preview di VirtualBox tidak bisa maksimal. Tampilan virtual machine menjadi tidak auto-resize sesuai besar window dan resolusi yang didukung hanya 1024 x 768, 1152 x 864, 1280 x 1024, dan 1600 x 1200.
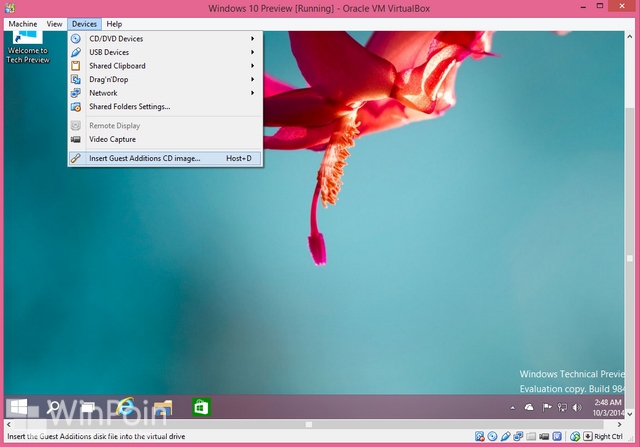
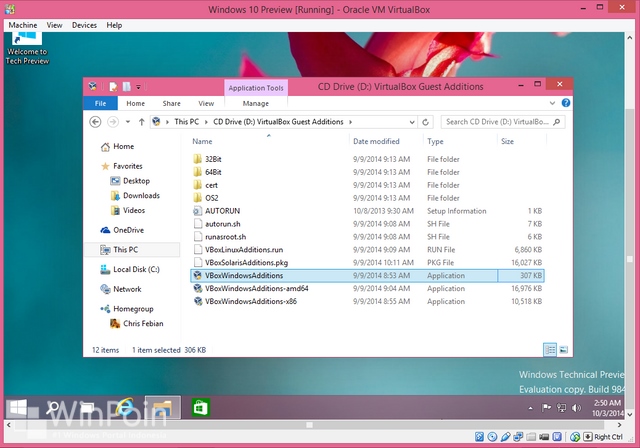
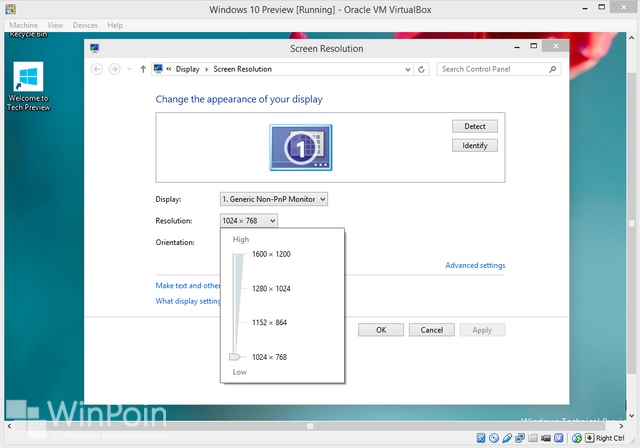
Jika resolusi monitor kamu sama seperti dukungan VirtualBox diatas, maka kamu bisa menginstall Windows 10 Preview di VirtualBox. Tetapi jika tidak, maka saran kita gunakan saja VMware.
Yup..Windows 10 Preview berjalan dengan jauh lebih bagus di VMware, baik secara kestabilan, tampilan, dan performa.
Itulah cara menginstall Windows 10 Preview melalui VirtualBox.semoga bermanfaat bagi anda.terima kasi.......h
Wassalamualaikum wr wb.





Tidak ada komentar:
Posting Komentar